
ドコモのガラケーからニフモのスマホにMNPで申込みを実践しました。
5月12日の夜にMyDocomoのサイトからMNPの予約番号を取得した記事もご参考ください。
今回は、翌日の5月13日の早朝に早起きして、ニフモへの申込みをした流れを書いておきます。
まだこの時点ではドコモを解約した訳ではありません。
MNPの予約番号には有効期限があり、その期限内に次のキャリアに転入されない場合は、 MNPはキャンセルされてドコモとの契約は継続になります。
我が家は2015年5月の1ヶ月間が無料で解約やMNP出来る期間ですので、この期間中にMNPを完了させてたいところです。
NifmoへMNPで申込みの手順
まずは、NifMoのサイトへ行って「音声対応SIMカード ![]() 」の「詳しくはこちら」をクリックします。
」の「詳しくはこちら」をクリックします。
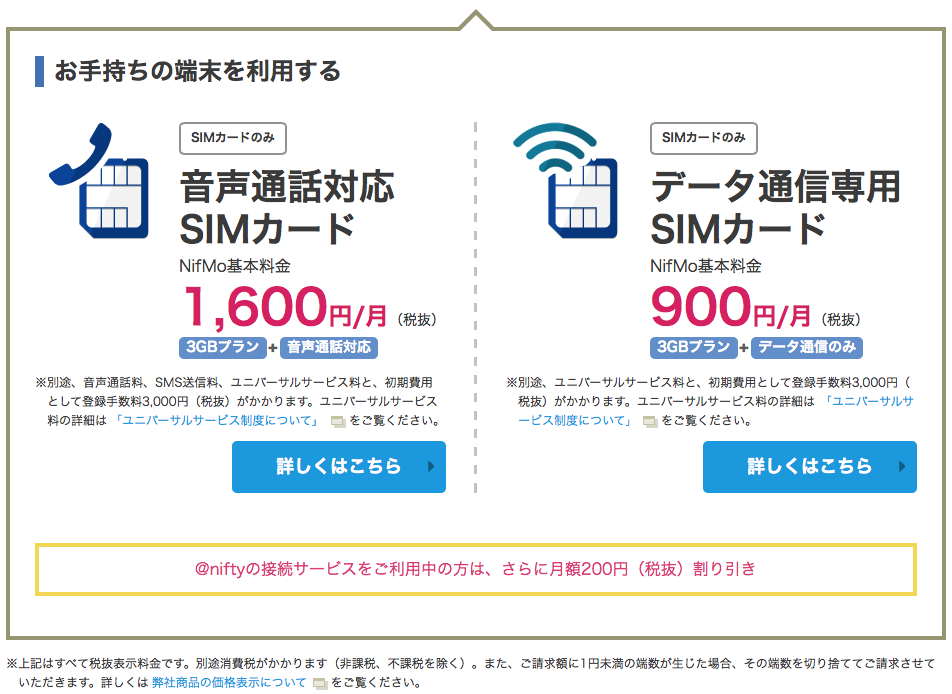
このページでは特典の確認ができます。
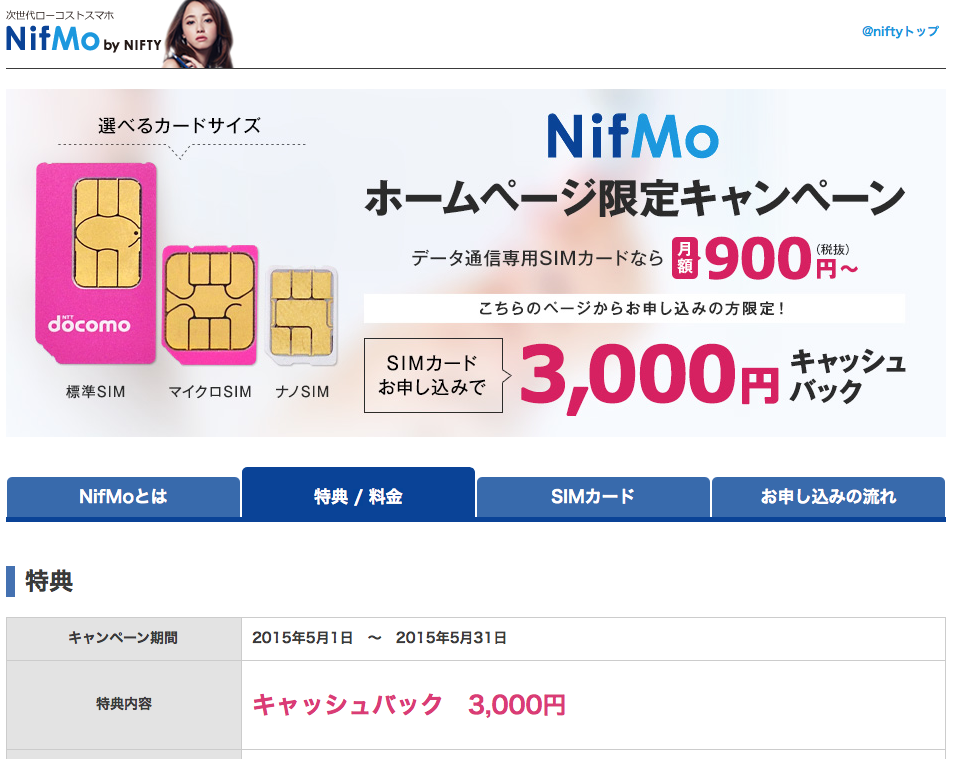
現時点ではキャンペーン期間中に申込めば、3,000円がキャッシュバックされるようですのでラッキーでした。
初期費用が3,000円ですので、実質初期費用ゼロ円ってことになります。
その他、毎月の利用料金や注意事項などが書いてあるので、念のため目を通しておくと良いと思います。
そして「新規お申し込み」ボタンをクリックしました。
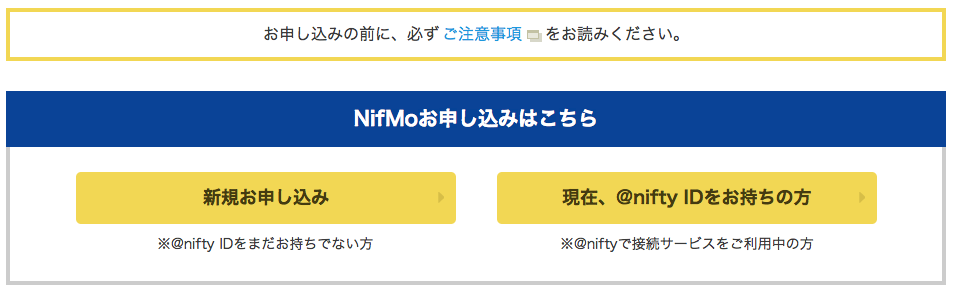
次に使う妻のスマホ(iPhone5c)は既に持っているので、表示された画面では「SIMカードのみを購入する」をクリックします。
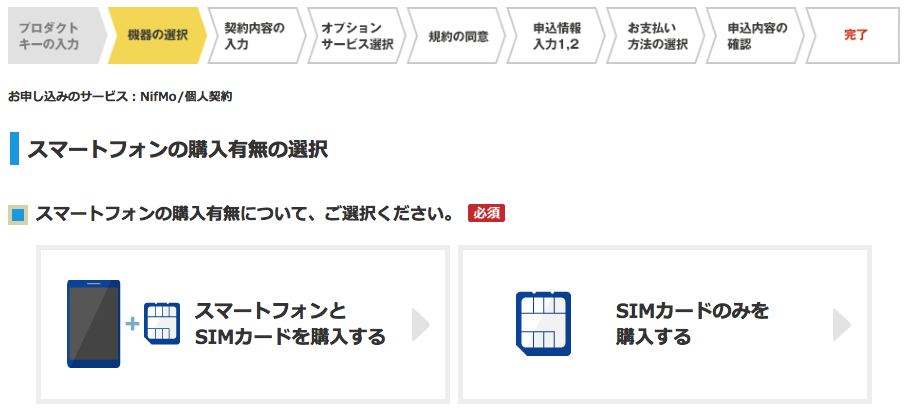
次はSIMカードのサイズを選びます。
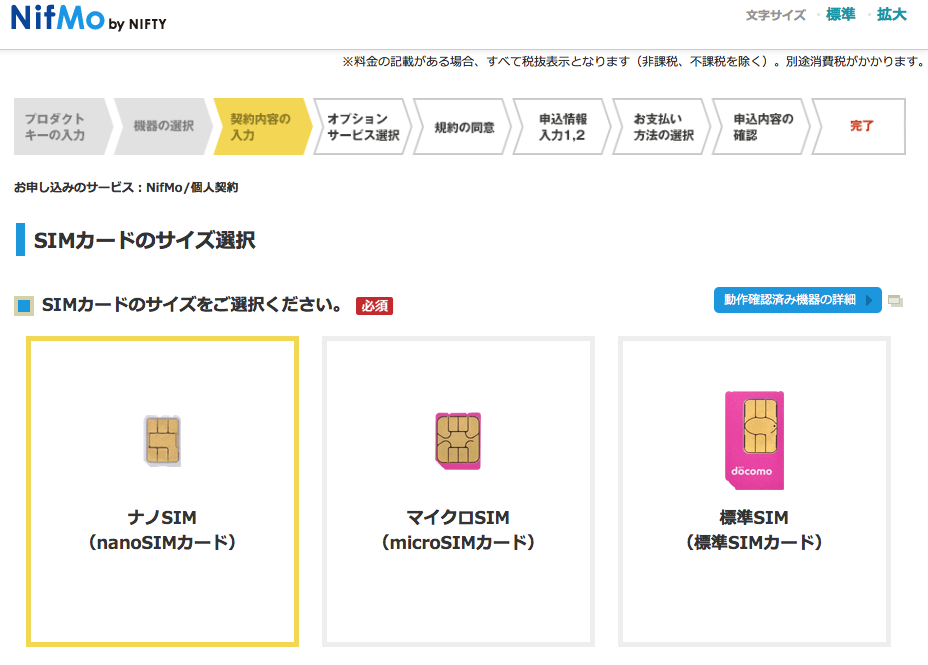
使用予定のスマホにあったサイズのSIMカードを選ぶ必要があり、変更するには費用と時間がかかるので、間違えないように選びましょう。
ドコモもsimフリーもiPhone5cは”ナノ(nano)sim”タイプなので、それを選びました。
そして、下に選択肢は続きます。
次は、データ通信の容量を選びます。

3GB、5GB、10GBと種類がありますので、ご自分の利用する量を想定して選びましょう。
データ容量の変更は簡単にできますので、3GBプランから始めるのも良いと思います。
自宅がWiFi環境であったり、動画を外出中に見ない人であれば、3GBで足りる人が多いと思います。
我が家は確実に3GBで足りることが分かったので、3GBを選びました。
次は「音声通話」、「SMS」を付けるかどうかを選びます。

我が家ではスマホ1台で通話とデータ通信を使いますので、「音声通話対応」タイプを選びます。
ガラケーとの2台持ちであれば、「SMS対応」タイプが良いでしょう。
LINEなどのSNSアプリを使う場合にも便利ですし。
モバイルルーターを利用する人なら、追加料金の無い「データ通信のみ」タイプで問題ありません。
このページの最後は、NifMoが人気の理由の1つである「訪問レクチャー」サービスを選びます。
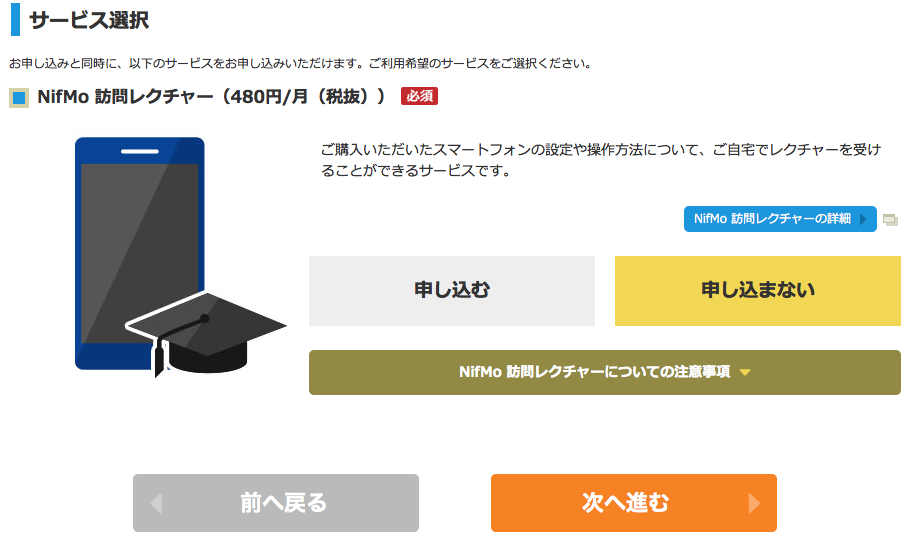
自宅まで設定方法や使い方の先生が来てくれます。
初めてスマホを持つ人には人気のサービスですね。
我が家では「申し込まない」を選び、「次へ進む」をクリックしました。
次のページでは、セキュリティやサポートについてのオプションサービスを選びます。
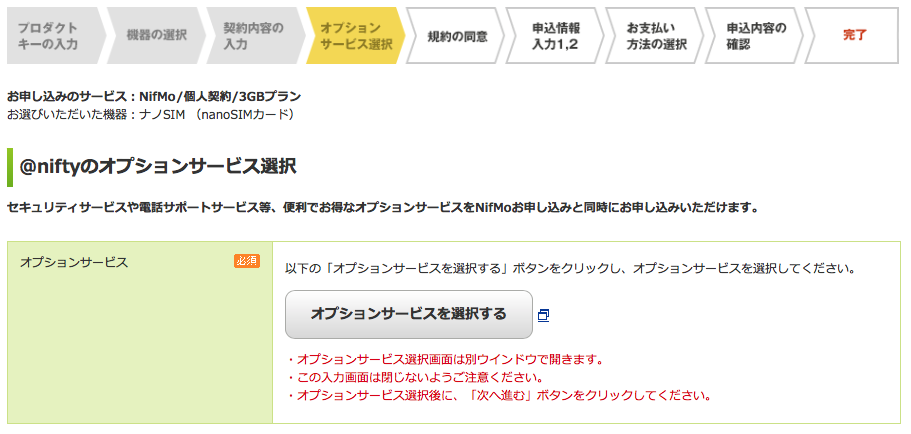
まずは「オプションサービスを選択する」のボタンを押します。
するともう一枚画面が開いて、セキュリティサポートや何でも相談などのサービスを申し込むかどうかを選ぶことができます。

最初はすべて「申し込まない」が選ばれていますので、興味が無い人は一番下の「次へ進む」をクリックします。
すると下記のような画面が表示されます。
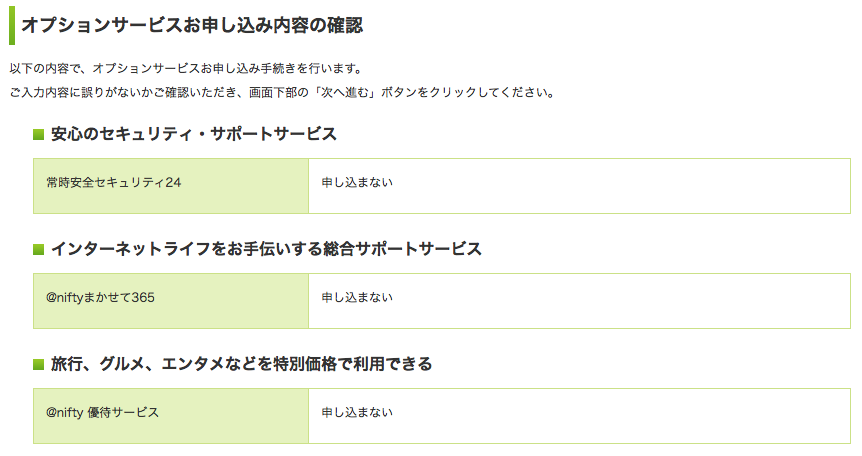
間違いなければ、「次へ進む」ボタンを押します。
そして表示される下記の画面のボタンを押して、元の画面に戻ります。
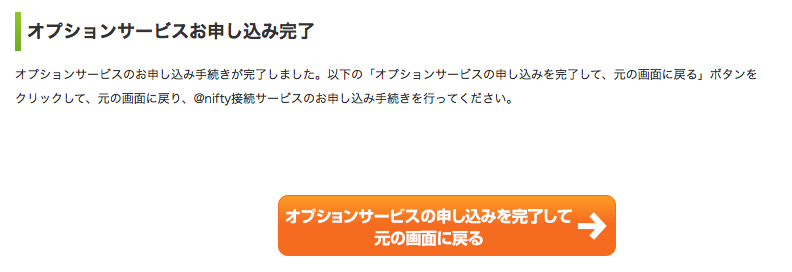
戻ってきた画面の下部にある「次へ進む」ボタンを押します。
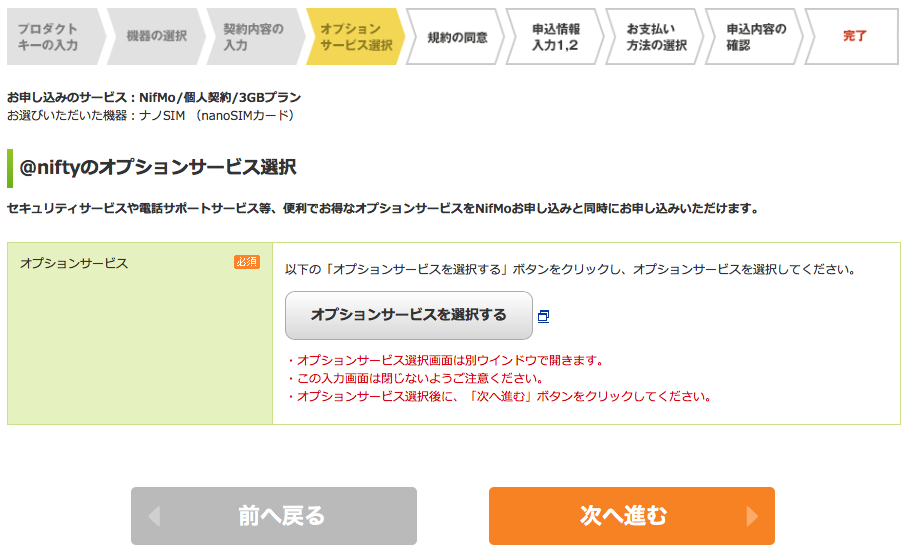
次に表示されたのは、規約や提供エリアの確認画面です。
上部に申込みしたサービスやSIMカードのサイズなども書かれてますので、念のためチェックしておきましょう。
そして問題が無ければ、3カ所にチェックを入れて、「上記の規約と個人情報の取扱に同意して、次へ進む」ボタンをクリックします。
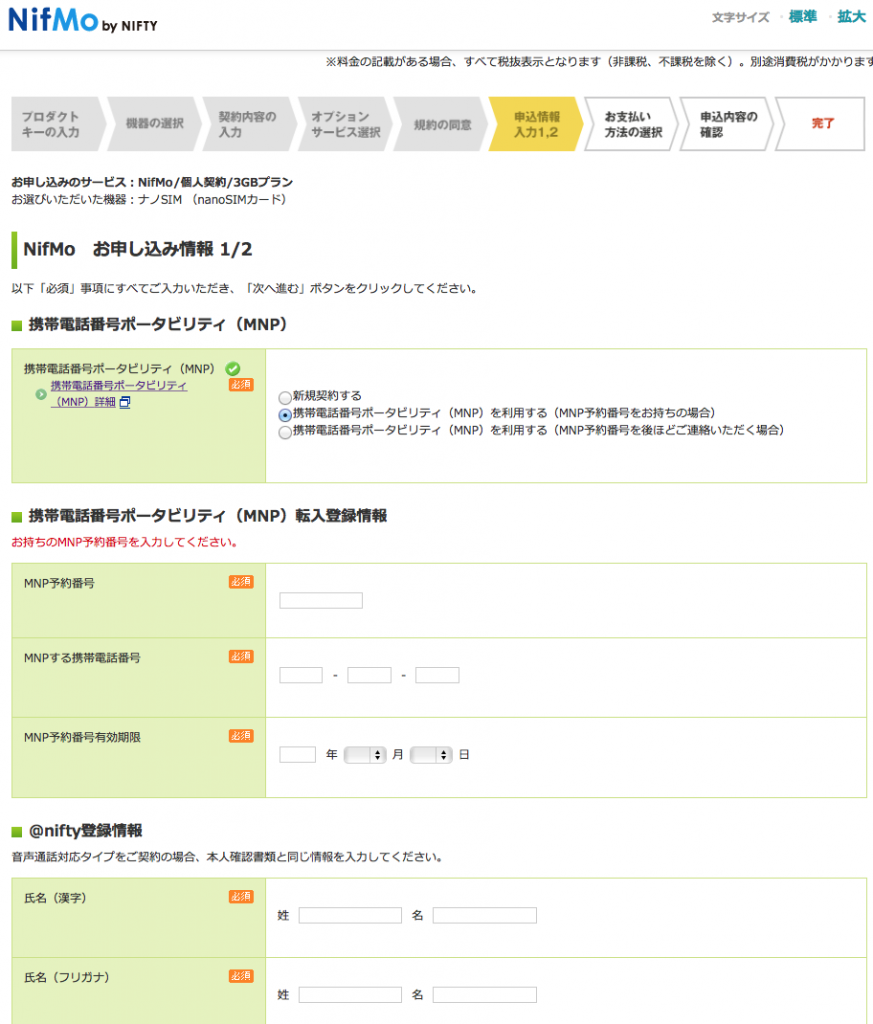
ここでは、MNPに必要な予約番号を入力する箇所があります。
有効期限も入力が必要ですので、ドコモで予約番号を取得した時に送られてきたメールの通りに記入します。
また、緊急連絡先は手続きで不具合があるとすぐに対応できるので、入力しておく方が良いと思います。
すべて入力したら「次へ進む」を押します。

NifMoを契約するとNiftyのメールアドレスを1つもらえますので、そのメールアドレスをここで決めます。
個人的には、また別のキャリアへMNPする可能性もあるので、ここで決めたメールアドレスをメインに使用すると、MNPする時に変更手続きが必要なので、NifMoとのやりとりだけに使用する方が良いと思います。
メインのメールアドレスは、どのキャリアへ変更しても使い続けられるgmailやhotmailなどのアドレスにしておいた方が何かと便利です。
メールアドレスを決めて、Niftyからの受信しても良いメールのジャンルを決めてたら、「次へ進む」をクリックします。
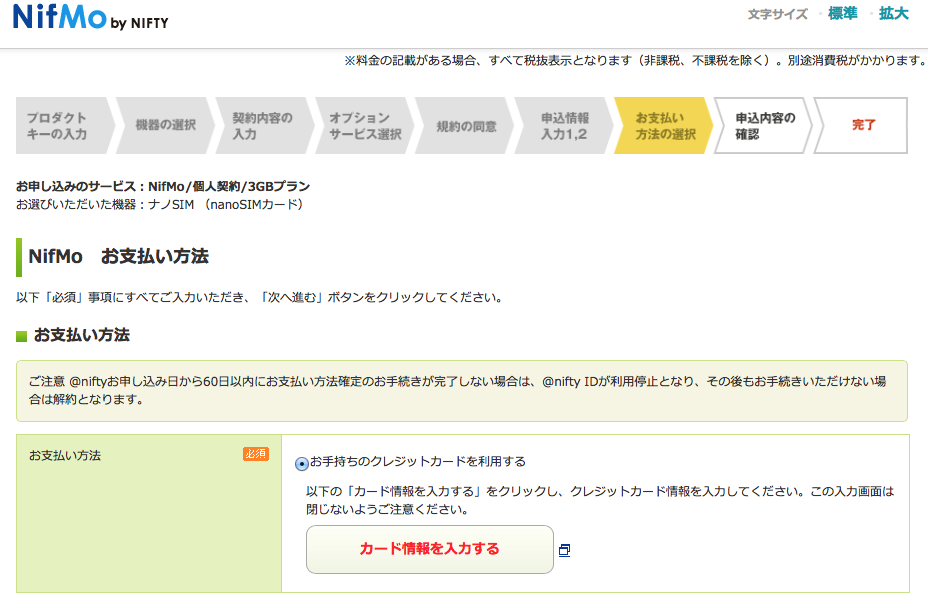
NifMoでの支払いはクレジットカードのみが対応していますので、チェックを入れて、「カード情報を入力する」ボタンをクリックします。
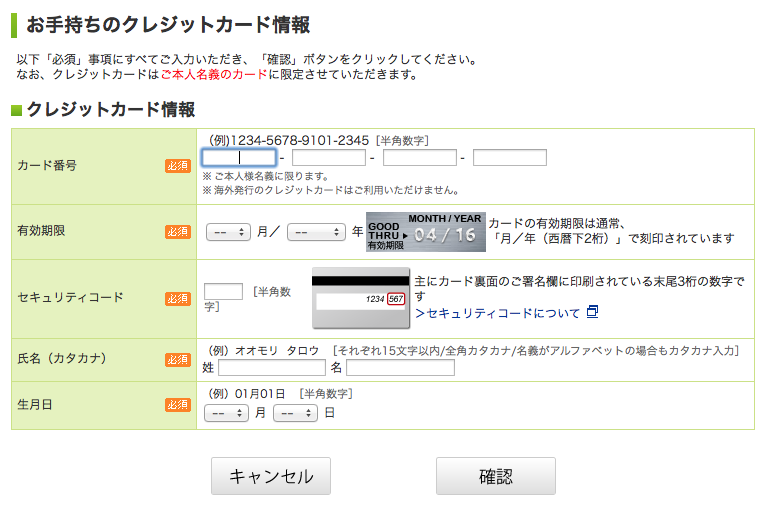
別画面でクレジットカード情報の入力ページが出てきます。
すべて必須項目になっているので、入力したら「確認」ボタンを押します。
クレジットカードは本人名義のカードですので、ご注意ください。
入力し、元の画面に戻ったら、「次へ進む」をクリックします。

さぁ、申込み完了まであと少しです。
NifMoの説明が再度あります。
契約するときに説明する必要がある情報が表示されますので、 さらさらと目を通して次へ進みます。
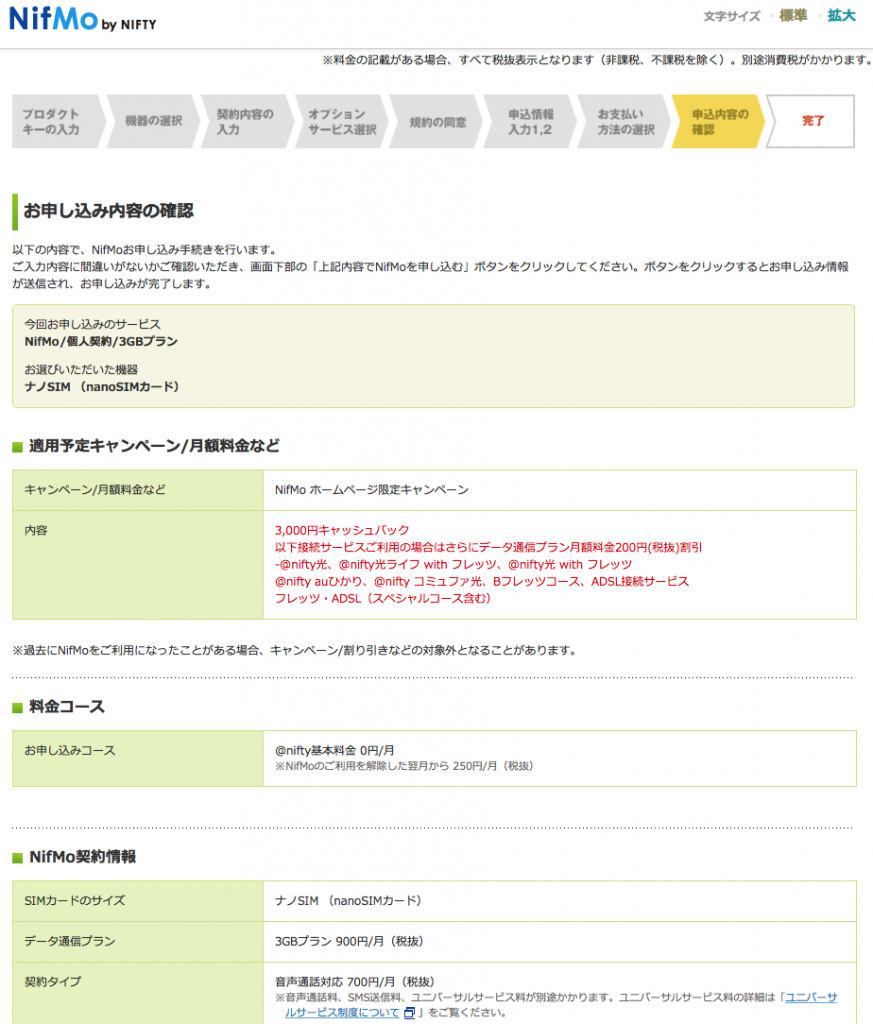
そして、ここが大事なページです。
これまで入力した情報や選んだsimカードのサイズなどを確認しましょう。
間違いなく記入・選択されていることを確認したら「上記内容でNifMoを申し込む」ボタンを押して、NifMoへのMNPでの申込みは完了です。
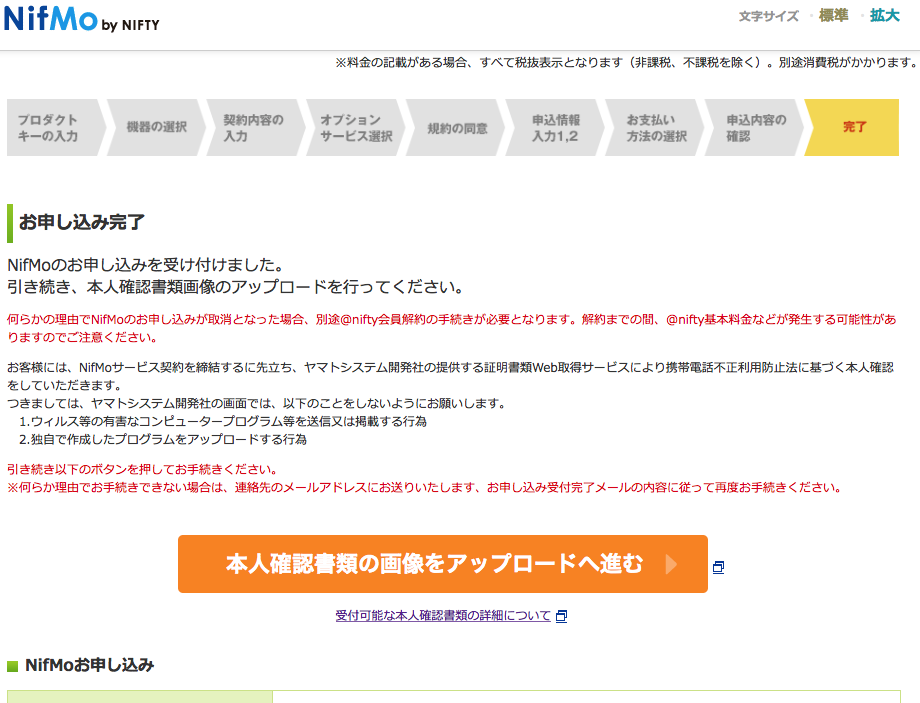
申込み完了画面が表示されたら、引き続き「本人確認の書類をアップロードへ進む」ボタンを押して免許証や保険証などの身分証明書をアップロードしましょう。
お店で契約するときにも身分証明書を見せる必要があるのと同じですね。
デジカメやスマホで撮影したものでも問題ないので、送付して手続きは終了です。
ドコモでのMNP予約番号の取得手順に続いて、NifMoへのMNPでの申込み手順を説明しました。
事前に本人確認書類を準備しておけば、20分もかからずに手続きは終了しました。
この本人確認書類のアップロードが終わってから数日でMNPが完了するとありました。
我が家では、2015年5月13日(水)の05:30頃この作業を完了して、5月15日(金)夕方にこれまで使っていたガラケーの電波具合を表示するアンテナが消えて使えなくなりました。

NifMoの申込み状況をサイトで確認すると、「MNP転入手続き完了」となっていましたので、申込み完了から約2日でMNP手続きが完了したことになりますね。
あとは新しいsimカードが届くのを待つだけです。
その間、ガラケーはもちろん使えませんし、新しいスマホもsimカードが届かないので使えません。
この期間が平日の方が良い人や、休日の方が良い人などそれぞれだと思いますので、我が家での場合の申込みから約2日間というのを参考にしていただければと思います。
次はNifMoのsimが届いてから、スマホへの設定方法をご説明する予定です。









[…] ガラケーからスマホへ ニフモへMNPで申込み実践 […]
[…] ガラケーからスマホへ ニフモへMNPで申込み実践 […]
[…] 私が実践した「ガラケーからスマホ ニフモへMNPで申込み」の記事もご参考にどうぞ。 […]